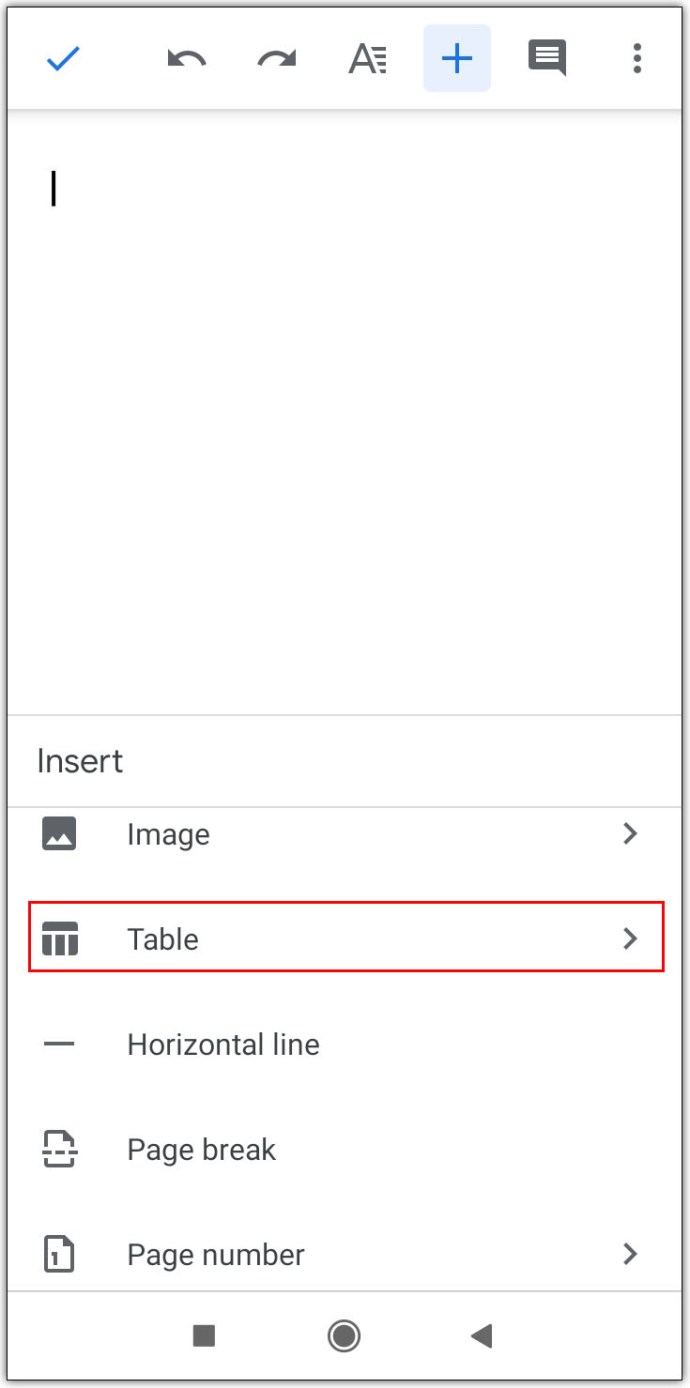Cara Membuat Tabel Di Google Dokumen
Cara Membuat Tabel Di Google Dokumen – Bagaimana Anda membuat daftar isi di Google Docs? Google Docs adalah salah satu layanan Google yang paling populer dan semakin populer karena semuanya dilakukan secara online.
Di Google Docs, Anda dapat mengedit file secara online sehingga Anda dapat bekerja kapan saja dan di mana saja selama terhubung dengan internet. Layanan Google Docs menjadi populer karena tidak lepas dari pandemi Covid-19. Aplikasi Google Docs memiliki banyak keunggulan dibandingkan dengan aplikasi lainnya.
Cara Membuat Tabel Di Google Dokumen
Seperti yang kami jelaskan, Google Docs memiliki banyak fitur. Fitur lainnya adalah Anda dapat dengan mudah membuat daftar. Anda tidak dapat menemukan fitur khusus ini di Microsoft Word. Mudah dilakukan dan tidak akan membingungkan Anda jika Anda baru pertama kali menggunakannya. Berikut langkah-langkah membuat daftar isi di Google Docs:
Cara Memasukkan Image (gambar) Di Google Docs
1. Seperti Microsoft Word, untuk membuat daftar isi di Google Docs Anda perlu melihat judulnya. Judul 1 di atas, judul 2 di bawah itu dan seterusnya. Gambar yang ditunjukkan di bawah ini.
2. Tentukan teks atau judul mana yang ingin dijadikan Topik 1 sebagai contoh PENDAHULUAN. Pilih teks dan klik Teks Khusus.
6. Jika sudah, sekarang kita akan menambahkan daftar isi. Klik Sisipkan > Daftar Isi dan pilih format pertama.
7. Inilah hasilnya. Jika Anda telah memperbarui heading dalam dokumen, klik tombol Refresh untuk memperbarui daftar isi.
Cara Untuk Menghapus Tabel Pada Google Docs
Ketika Anda ingin menggunakan Google Docs, Anda tidak perlu menggunakan aplikasi tersebut di komputer atau laptop Anda. Sebelum Google Docs, jika Anda ingin mencetak atau mengedit dokumen, Anda harus memasang aplikasi ini di komputer Anda. Saat Anda ingin membuka file PDF, Anda perlu menginstal aplikasi lain.
Namun dengan Google Documents, Anda tidak perlu memasang aplikasi lain. Anda perlu mengaktifkan Google Docs di komputer atau ponsel Anda dan Anda dapat mencetak atau mengedit file yang Anda inginkan secara langsung. Ini sangat nyaman karena Anda tidak perlu membukanya melalui aplikasi apa pun.
Alasan kedua adalah Anda dapat dengan mudah mengonversi file dokumen ke PDF. Biasanya kita membutuhkan sebuah metode atau aplikasi yang dapat mengubah file dokumen menjadi PDF. Namun dengan menggunakan Google Docs, Anda tidak membutuhkan aplikasi lain.
Google Documents memiliki banyak fitur. Fitur yang bagus adalah fitur navigasi. Jadi, Google Docs akan memeriksa kata-kata di file Anda apakah kata-kata itu ditulis seperti EYD atau tidak. Mudah digunakan. Setelah Anda mencetak dokumen, tekan ‘A’ yang sesuai dengan gambar.
How To Remove Table Borders In Google Docs
Cukup klik ikon atau gambar, dan dokumen Anda akan dipindai. Jika ada yang tidak cocok, Google Documents akan membagikan kata tersebut. Kemudian, klik ‘Ubah’ dan Google Documents akan mengedit teks Anda.
Demikian informasi yang dapat kami sampaikan tentang pembuatan daftar isi di Google Docs. Terakhir, Google Docs adalah layanan Google yang memiliki banyak keuntungan karena meningkatkan pekerjaan kita.
Unduh aplikasi versi terbaru, dari Windows, perangkat Android, driver, dan sistem operasi gratis di:
Pendiri dan Pemimpin Redaksi di . Anda ingin menonton film sebelum menulis, menulislah ke hati saya. Senang berkenalan dengan Anda! Daftar isi penting untuk disertakan dalam dokumen multi halaman yang panjang. Dengan menambahkan daftar isi pada dokumen yang Anda buat, akan memudahkan Anda untuk mengedit dokumen tersebut.
Cara Merubah Warna Sel Pada Google Spreadsheet Secara Otomatis
Saat membuat dan mengedit dokumen, Anda dapat mengedit dan menambahkan item tambahan ke dalam daftar.
Di sisi lain, di balik daftar isi Anda dapat memudahkan pembaca menemukan judul bab yang ingin dibaca.
Google Docs sendiri merupakan aplikasi yang bisa digunakan untuk membuat berbagai dokumen. Dengan dokumen yang panjang terdapat banyak halaman di dalamnya.
Jika anda sedang membuat dokumen di aplikasi Google Docs dan ingin menambahkan daftar isi pada dokumen yang sedang anda kerjakan, maka silahkan ikuti tutorial cara membuat dan mengedit daftar isi di Google Docs ini.
Cara Untuk Menempatkan Kotak Di Sekeliling Teks Di Google Docs
Untuk membuat daftar isi di Google Docs, Anda perlu melakukan dua hal yaitu membuat daftar isi dan membuat judul untuk setiap bab. Judul yang Anda buat untuk dokumen tersebut akan ditampilkan di panel informasi.
Jika Anda telah membuka dokumen tempat Anda menambahkan daftar isi, silakan ikuti prosedur pembuatan daftar isi yang dibahas di bawah ini. Jika tidak, klik di sini untuk membuka halaman yang menampilkan semua dokumen yang telah Anda simpan di Google Drive. Setelah itu, klik dokumen yang ingin Anda tambahkan ke daftar.
Kemudian, klik tab Sisipkan atau Sisipkan di bagian atas Google Docs. Setelah itu arahkan kursor mouse ke Table of Contents atau Daftar Isi. Lalu di sebelah kanan pilihan, ada dua tampilan benda yang bisa Anda pilih.
Jika ingin menghapus daftar isi, klik kanan pada daftar isi dan pilih Hapus daftar isi.
Cara Membuat Tabel Di Google Docs Via Android Dan Pc
Seperti yang telah disebutkan di atas, selain membuat daftar isi, Anda juga harus membuat judul untuk setiap bab yang Anda masukkan ke dalam daftar isi.
Untuk membuat judul Anda sendiri, Anda perlu menulis judul yang ingin Anda buat di salah satu halaman, lalu hapus judul tersebut.
Misalnya saya menulis judul “Cara membuat daftar isi di Google Docs”. Jadi saya akan menulis judul di salah satu halaman dan segera menghapus teksnya.
Kemudian, saya akan mengarahkan kursor ke kotak bertanda Teks khusus di Google Docs dan mengklik kotak tersebut.
Empat Cara Merapikan Tabel Pada Microsoft Office Word 2013
Setelah itu, kembali ke halaman tempat tabel disimpan dan klik tombol perbarui di sebelah kiri daftar isi. Kemudian judul yang Anda buat akan langsung tersimpan dalam daftar. Jika belum, jangan khawatir. Karena pada artikel kali ini saya akan memberikan tutorial cara menampilkan tabel di Google Docs.
1. Buka dokumen di Google Docs yang ingin disisipkan tabel, atau Anda bisa membuat dokumen baru.
3. Jika sudah klik menu Insert > Table, lalu pilih ukuran tabel yang diinginkan. Bisa 2×3, 3×3, 3×5, dst.
4. Sekarang, tabel akan muncul kolom sebanyak yang Anda inginkan sebelumnya. Ini adalah contoh halaman yang saya buat di Google Docs.
Cara Menambah Tabel Di Google Docs (pc & Hp)
Mudah. Yang harus Anda lakukan adalah klik kanan pada halaman. Maka akan muncul beberapa pilihan. Silakan pilih opsi yang Anda suka.
Misalnya, jika Anda ingin menambahkan halaman, pilih saja opsi “Sisipkan halaman di sebelah kanan” atau “Sisipkan halaman di sebelah kiri”.
Kemudian kolom atau baris Google Docs akan diperluas sesuai keinginan Anda. Anda dapat menghapus baris, kolom, atau tabel yang Anda buat.
Prosesnya sama dengan menambahkan tabel atau baris. Itu harus diklik, lalu pilih opsi “Hapus baris”, “Hapus kolom”, atau “Hapus tabel”.
Cara Membuat Dua Kolom Di Google Documents
Apakah ada fitur spreadsheet untuk aplikasi Google Docs di iPhone dan Android? Jawabannya tentu saja. Anda dapat mengikuti petunjuk berikut:
Masukkan jumlah tabel dan baris yang akan muncul di tabel yang Anda buat. Setelah itu, klik tombol Sisipkan tabel.
Website yang fokus membahas perkembangan perangkat, serta tips dan trik cara menggunakannya. Pada 2017, telah dibaca lebih dari 30 juta kali.