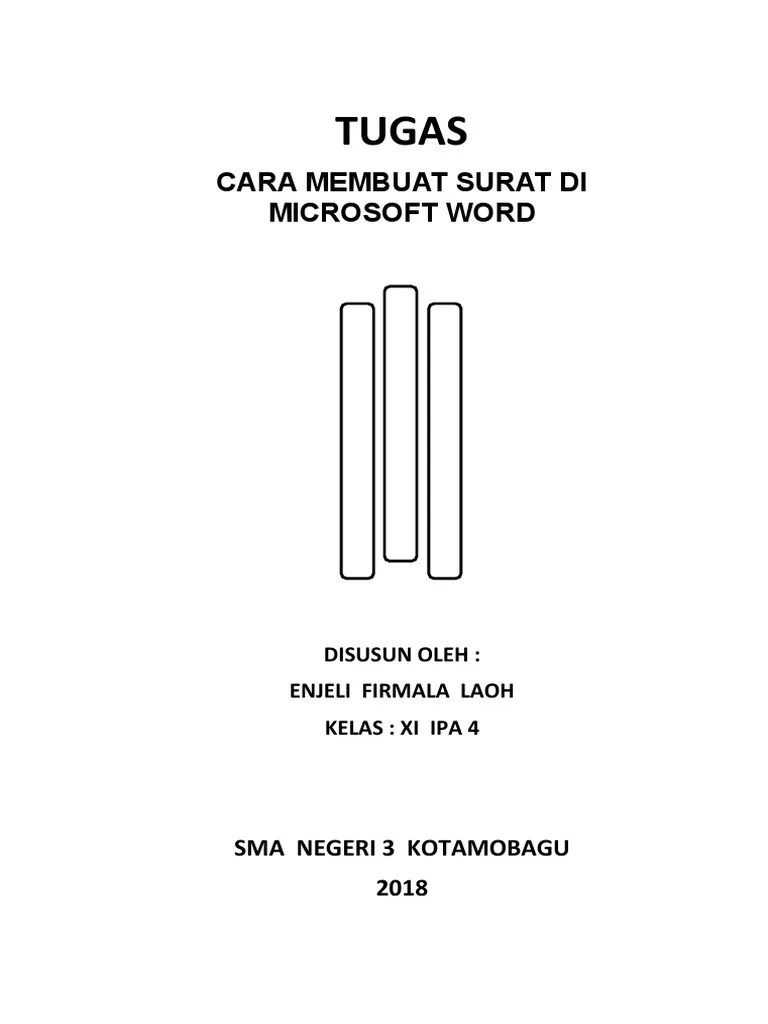Cara Menulis Dengan Suara Di Word
Cara Menulis Dengan Suara Di Word – Fasilitas pengetikan/dikte suara di MacBook Air. Ini lebih sederhana dan lebih baik daripada Android. (Foto dari koleksi pribadi)
Sebelumnya saya mencoba mengetik dengan suara menggunakan smartphone Android (baca link ini: Mengetik dengan Suara dan Tips Android: Mengetik dengan Suara). Fasilitas ini dapat digunakan untuk belajar pengucapan bahasa Inggris. Namun, ada masalah dengan fitur Android ini, yaitu harus terkoneksi ke Internet. Tanpa jaringan internet, tanpa pulsa internet kita tidak bisa menulis suara menggunakan android.
Cara Menulis Dengan Suara Di Word
Saya sudah lama tahu bahwa Apple lebih baik dalam hal ini. Mereka mengenalkan SIRI beberapa tahun lalu, tapi saya belum mencobanya. Saya mencoba menggunakan fitur ini di iPad dan iPhone, namun karena saya jarang menggunakan gadget tersebut, saya juga jarang menggunakan voice typing di gadget Apple.
Cara Mengetik Di Word Menggunakan Suara Melalui Handphone Android, Bikin Skripsi Jadi Gampang
Sekarang saya mencoba fitur ini di MacBook Air. Menurut saya, fitur ini pasti lebih lengkap di MacBook Air dibanding di iPhone dan iPad. Ternyata benar. Bahkan mengetik dan perintah suara bisa dilakukan di hampir semua aplikasi di MacBook. Aplikasi yang membutuhkan input teks dapat menggunakan fitur ini: MS Word, Page, Safari, Evernote, Main dan lain-lain.
Saya mencoba dengan Pages dan MS Word, aplikasi yang sering digunakan untuk menulis. Untuk mengenali bahasa Indonesia, saya ubah dulu setting bahasanya menjadi bahasa Indonesia. Masalahnya adalah jika pengaturan bahasanya adalah bahasa Inggris dan kita berbicara bahasa Indonesia, Apple akan salah menerjemahkan.
Seperti menggunakan MS Word. Buka dokumen baru dan klik menu Edit>Mulai Dikte atau tekan tombol fn fn. Langkah ini akan menampilkan ikon mikrofon kecil di sisi kanan aplikasi. Cobalah untuk mengatakan sesuatu. Setelah jeda percakapan, Apple akan segera menerjemahkan ke dalam tulisan. Teksnya hampir 100% benar. Hanya kesalahan kecil, mungkin karena ada suara lain yang datang.
Hebatnya, Apple dapat menerjemahkan skor. Jika kita mengatakan ‘titik’ maka yang tertulis adalah ‘.’, ‘koma’ ditulis dengan ‘,’. bagus sekali Saya selalu gagal menambahkan tanda baca saat mencoba di Android.
Cara Membuat Drop Cap Di Word Paling Cepat, Mudah
Saya bisa menulis dengan suara saya meskipun lingkungan agak bising, tidak terlalu berisik lho. Apple dapat memfilter suara yang masuk dan menerjemahkannya menjadi teks. Ini juga tidak ada hubungannya dengan Android. Haruskah pengetikan suara di Android dilakukan di tempat yang tenang dan damai?
Fasilitas ini akan sangat berguna bagi orang yang banyak mengerjakan tugas menulis. Juga, tulis cerita atau laporan yang panjang. Apple bisa menjadi asisten pribadi yang hebat. Dalam lingkungan yang nyaman kita dapat mengatakan apa pun yang terlintas dalam pikiran. Itu hanya membutuhkan sedikit bantuan keyboard. Setelah semuanya beres, barulah kita edit Cara mengetik dengan suara di Word ini sangat digemari oleh masyarakat karena memudahkan dan tidak membuang banyak tenaga.
Jika dulu mengetik dengan jari, kini Anda bisa mengetik dengan suara! Tentunya sebuah kemajuan yang sangat menguntungkan baik bagi pengguna maupun perusahaan.
Sebuah teknik mengetik yang tidak lagi menggunakan jari melainkan suara Anda. Jadi suara Anda akan digunakan untuk membantu Anda mengeja teks yang akan diketik menjadi laporan atau esai.
Google Docs Voice Typing, Cara Mengetik Dengan Suara Menggunakan
Tidak jauh berbeda dengan Google Docs di MS Word. Anda hanya perlu memancarkan kata yang akan diubah menjadi teks.
Anda harus mengetik menggunakan suara Anda di lingkungan yang nyaman dan bebas kebisingan. Anda akan menyalakan mikrofon, jadi sebaiknya jangan ada suara lain yang mengganggu Anda.
Saat Anda menggunakan mikrofon. Pertama, periksa apakah mikrofon berfungsi dengan baik. Semakin jelas suara Anda, semakin akurat kata-katanya. Jika Anda memerlukan panduan tentang cara mengetik suara di Word, ikuti panduan ini.
Ini mirip dengan mengetik menggunakan suara Anda. Anda dapat melakukan pengetikan suara di Word tanpa perlu memasang aplikasi apa pun. Anda hanya perlu terhubung ke internet.
Cara Membuat Surat Di Microsoft Word
. Cara mengetik suara di Word yang pertama adalah dengan menggunakan MS Word secara langsung. Kedua, Anda bisa memanfaatkan Google Docs terlebih dahulu.
Keduanya memiliki fungsi yang mirip, seperti mengetik menggunakan suara. Anda hanya perlu mengeja teks yang ingin Anda ketik. Jika Anda ingin menggunakan simbol tertentu, seperti koma dan titik, ucapkan saja Ucapkan ‘koma’ dan ‘titik’ dengan cara ini.
Cara ini sangat memudahkan Anda untuk mengetik. Namun, perlu diketahui bahwa masih ada beberapa hal yang perlu diketik menggunakan
. Sering kali saat mengetik laporan, skripsi, jurnal penelitian, dokumen dan lain-lain kita terburu-buru salah tulis.
Transkripsasi Rekaman Anda
Sering dilupakan karena sering menjadi kebiasaan. Bahkan, jika ada kesalahan dalam penulisan, tidak nyaman untuk dibaca.
Beberapa orang perlu mengetahui jumlah kata di MS Word. Merekalah yang biasanya mendapatkan batasan minimal dan maksimal dalam peran dan pekerjaannya. Fitur jumlah kata di Word pasti sangat berguna.
Namun, masih ada sebagian orang yang belum mengetahui cara menghitung kata-kata tersebut. Jadi inilah langkah-langkah menghitung kata di Word.
Mengetik adalah kegiatan yang membosankan. Apalagi jika Anda harus banyak menulis untuk laporan dan dokumen Anda. Sekarang, fitur
Cara Mengetik Puisi Di Ms Word
Setelah menjelaskan langkah-langkah berbeda tentang cara mengetik suara di Word, Anda dapat memilih sendiri metode mana yang paling nyaman untuk Anda.
Anda dapat menggunakan pintasan untuk mengaktifkan mikrofon menggunakan tombol Ctrl. Klik tombol Ctrl + Shift + S dan mikrofon Anda aktif. Apakah Anda lelah mengetik secara manual di Microsoft Word? Nyatanya, mengetik bisa sangat melelahkan, apalagi jika teks yang Anda kerjakan sangat panjang. Anda dapat mempelajari pengetikan suara di Word untuk membuat hidup Anda lebih mudah. kekayaan
Apa yang perlu Anda lakukan untuk mengetik suara dalam program ini? Berikut langkah-langkah untuk menggunakan fitur dikte:
Mu belum didukung oleh Word. Untuk itu, Anda harus mengecek terlebih dahulu bahasa apa saja yang didukung oleh fitur Dictation di website Microsoft berikut ini:
Cara Mengetik Dengan Suara Di Microsoft Word Tanpa Menggunakan Aplikasi Tambahan Mudah Dan Anti Ribet
Dengan menunjuk, Anda dapat mengerjakan teks panjang dengan lebih cepat. Meskipun keterampilan mengetik sebelas jari sangat penting, namun hanya sedikit orang yang mampu menerapkannya dalam aktivitas mengetik sehari-hari. Jadi fitur ini pasti dapat meningkatkan produktivitas Anda.
Mendikte juga sangat berguna bagi penyandang disabilitas. Misalnya, seseorang memiliki gangguan penglihatan yang mengurangi ketepatan dan kecepatan mengetik. Dengan fitur dikte, pengguna hanya perlu menggunakan suaranya untuk mengetik. Semua kata akan secara otomatis ditranskripsi oleh Word.
Pengguna program Word berpengalaman yang belum mempraktikkan pengetikan suara di Word mungkin penasaran dengan perintah apa yang bisa dijalankan. Berikut beberapa perintah yang dapat Anda praktikkan dengan fitur dikte:
Anda dapat menambahkan tanda baca dan tanda baca ke teks Anda menggunakan fitur dikte. Fitur ini penting untuk diingat
Mengetik Dengan Suara Di Macbook
Ini membutuhkan instruksi pengguna yang jelas. Jika Anda ingin menambahkan tanda baca tertentu pada sebuah kalimat, Anda harus mengatakannya secara eksplisit, misalnya titik (.), koma (, ) dan tanda tanya (?).
Ternyata fitur dikte hanya membantu Anda mengedit teks melalui suara. Dengan suara Anda, Anda dapat menginstruksikan Word untuk menambahkan spasi serta menghapus kata, kalimat, atau paragraf. Instruksi yang bisa Anda berikan masih terbatas, sehingga kemampuan editing Anda tidak sedetail cara mengetik biasa.
Anda dapat memindahkan kursor ke bagian tertentu dari teks yang dihasilkan. Dikte memungkinkan Anda memilih bagian teks tertentu dan kemudian mengonfirmasi
Hasil akhir ketikan Anda dapat diformat agar lebih menarik. Pengaturan paling sederhana adalah memiringkan teks Anda untuk perataan kanan, kiri, atau kanan-kiri. Anda juga dapat mengatur tebal, miring, ukuran font, menentukan warna font, dan lainnya.
Cara Membuat Footnote Di Word Dengan Mudah Dan Cepat + Gambar
Membuat daftar dan tabel di Word saat mengetik seringkali cukup menantang bagi sebagian orang. Namun ternyata Anda bisa melakukan ini dengan fitur voice typing. Anda dapat membuat dengan Dikte
Apakah Anda ingin berhenti menggunakan dikte dalam aktivitas mengetik Anda? Semuanya juga dapat diatur ulang dengan suara Anda. Hanya dengan menggunakan suara Anda, Anda dapat menjeda, menutup telepon, atau melanjutkan penggunaan dikte. Selain itu, Anda dapat menambahkan komentar ke pekerjaan Anda.
Saat berlatih mengetik suara di Word, Anda mungkin menemui beberapa kendala. Berikut adalah beberapa masalah umum yang dihadapi pengguna Dikte:
Untuk menggunakan fitur pengetikan suara di program ini, Anda harus menemukan tombol Dikte di menu beranda. Beberapa pengguna telah melaporkan bahwa mereka tidak dapat menemukan tombol tersebut.
Cara Google Docs Voice Typing (5 Step) Di Windows Dan Mac
Dengan adanya keterbatasan di atas, kemungkinan sebagian pengguna setia Word belum bisa memanfaatkan fitur terbaru ini. Namun, jika Anda menemui kondisi yang disebutkan di atas dan tombol Dictate tetap tidak muncul, berarti Anda belum mengaktifkan tombol tersebut.
Tombol Dikte muncul di menu Mulai, tetapi tombol tersebut tidak aktif, sehingga Anda tidak dapat mengekliknya? Cara pertama untuk melakukan ini adalah memastikan dokumen Word tidak hanya bisa dibaca. Jika ya, aktifkan pengeditan dokumen.
Alasan lain mengapa tombol dikte tidak diklik adalah karena Word tidak memiliki akses.
Kendala lain yang akan membuat Anda frustrasi adalah Anda telah memastikan semua persyaratan terpenuhi untuk menggunakan Dikte, tetapi Word sendiri tidak akan mengetik input suara yang Anda berikan. Anda mungkin akan mendapatkan notifikasi bahwa suara tidak dapat mendengar Anda.
Cara Microsoft Word Mengetik Sendiri Dengan Suara
Orang sering melaporkan bahwa akurasi pengetikan Dikte rendah sehingga banyak muncul kesalahan dalam teks. Jika Anda telah melakukan metode pengetikan suara dengan benar di Word tetapi Anda masih menemukan banyak kesalahan pada teks yang Anda buat, berikut adalah beberapa cara untuk meningkatkan akurasi Anda:
Karena teknologi voice typing jelas menarik minat banyak orang